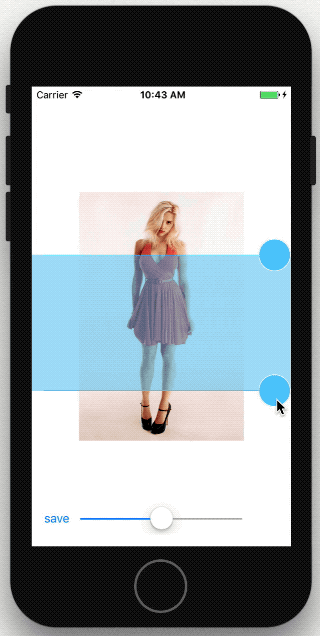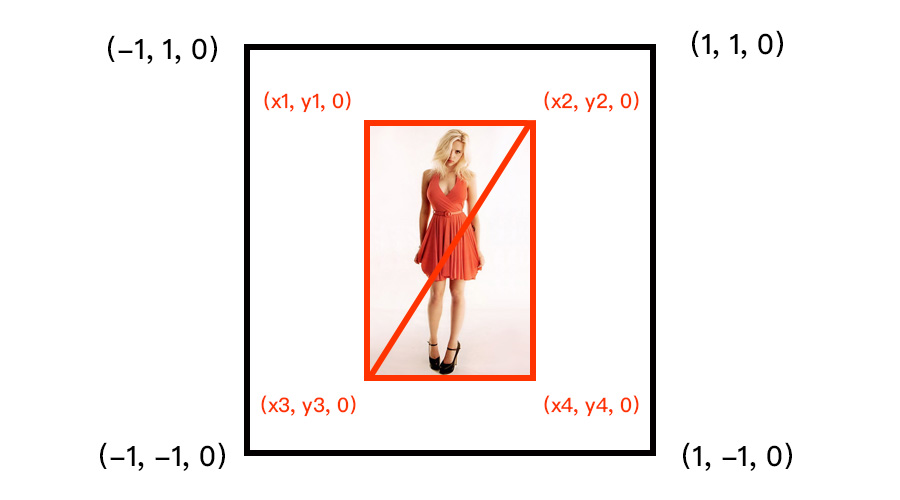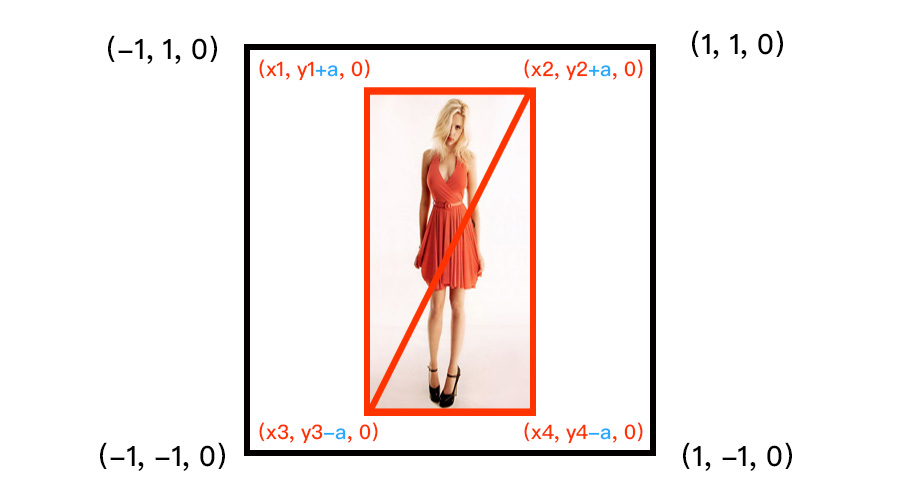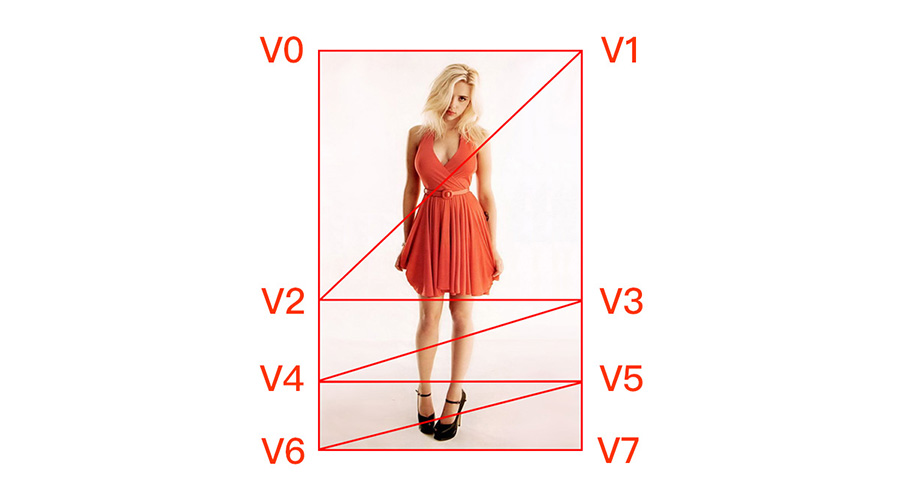本文介绍了如何使用 OpenGL ES 来实现长腿功能。学习这个例子可以加深我们对纹理渲染流程的理解。另外,还会着重介绍一下「渲染到纹理」这个新知识点。
警告:本文属于进阶教程,阅读前请确保已经熟悉 OpenGL ES 纹理渲染的相关概念,否则强行阅读可能导致走火入魔。传送门
注:下文中的 OpenGL ES 均指代 OpenGL ES 2.0。
一、效果展示
首先来看一下最终的效果,这个功能简单来说,就是实现了图片的局部拉伸,从逻辑上来说并不复杂。
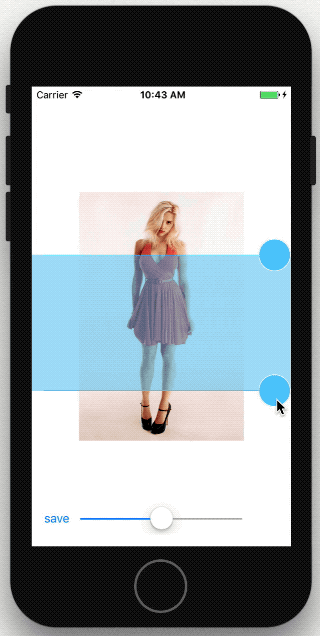
二、思路
1、怎么实现拉伸
我们来回忆一下,我们要渲染一张图片,需要将图片拆分成两个三角形,如下所示:
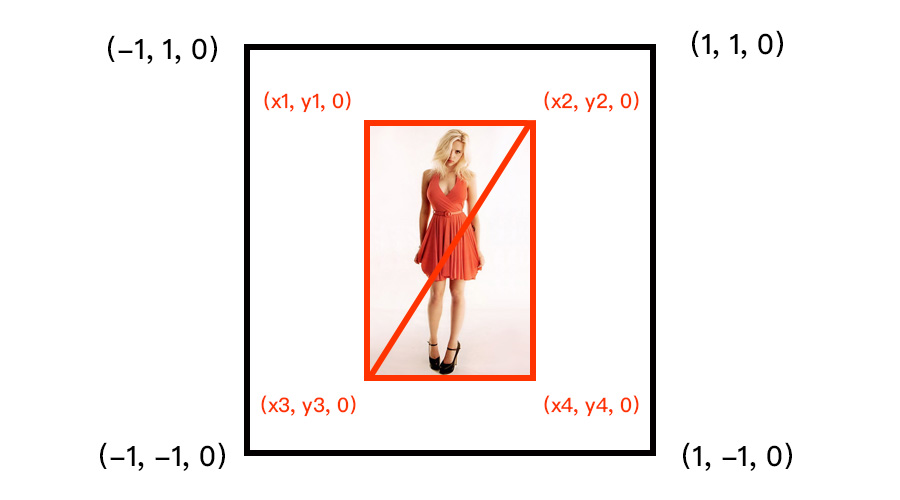
如果我们想对图片进行拉伸,很简单,只需要修改一下 4 个顶点坐标的 Y 值即可。
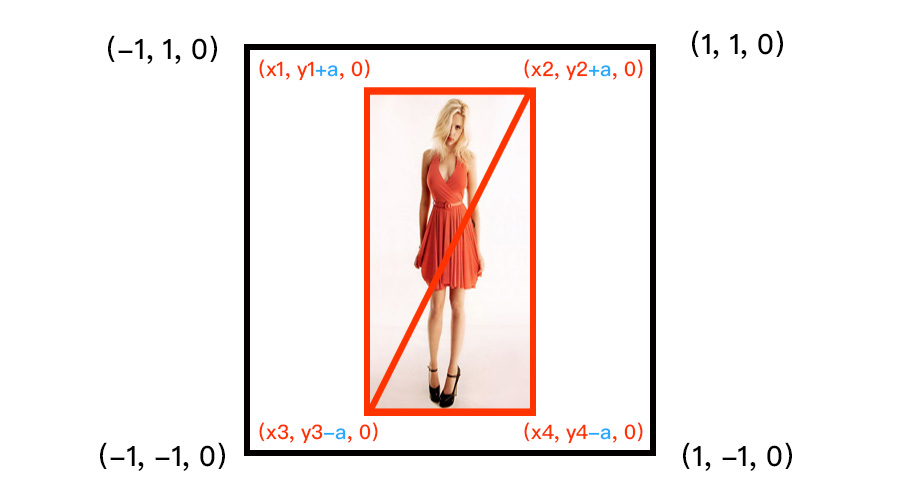
那么,如果我们只想对图片中间的部分进行拉伸,应该怎么做呢?
其实答案也很容易想到,我们只需要修改一下图片的拆分方式。如下所示,我们把图片拆分成了 6 个三角形,也可以说是 3 个小矩形。这样,我们只需要对中间的小矩形做拉伸处理就可以了。
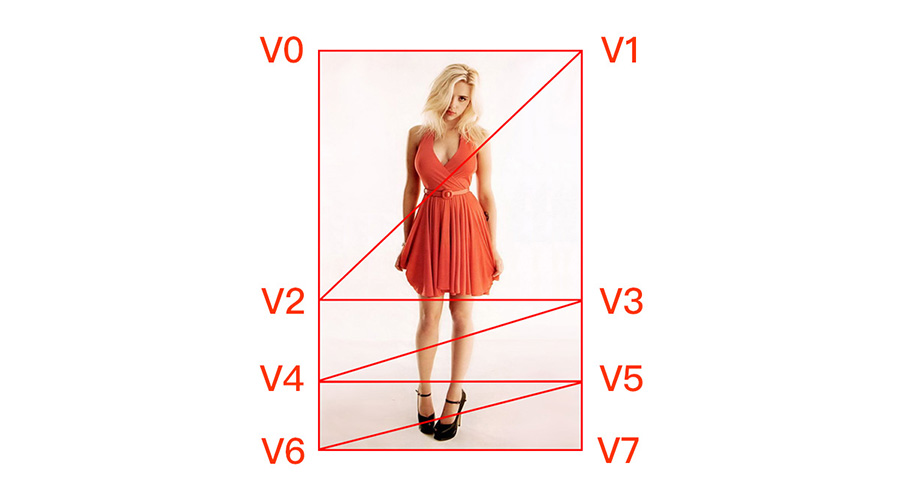
2、怎么实现重复调整
我们观察上面的动态效果图,可以看到第二次的压缩操作,是基于第一次的拉伸操作的结果来进行的。因此,在每一步我们都需要拿到上一步的结果,作为原始图,进行再次调整。
这里的「原始图」就是一个纹理。换句话说,我们需要将每一次的调整结果,都重新生成一个纹理,供下次调整的时候使用。
这一步是本文的重点,我们会通过「渲染到纹理」的方式来实现,具体的步骤我们在后面会详细介绍。
三、为什么要使用 OpenGL ES
可能有人会说:你这个功能平平无奇,就算不懂 OpenGL ES,我用其它方式也能实现呀。
确实,在 iOS 中,我们绘图一般是使用 CoreGraphics。假设我们使用 CoreGraphics,也按照上面的实现思路,对原图进行拆分绘制,重复调整的时候进行重新拼接,目测也是能实现相同的功能。
但是,由于 CoreGraphics 绘图依赖于 CPU,当我们在调节拉伸区域的时候,需要不断地进行重绘,此时 CPU 的占用必然会暴涨,从而引起卡顿。而使用 OpenGL ES 则不存在这样的问题。
四、实现拉伸逻辑
从上面我们知道,渲染图片我们需要 8 个顶点,而拉伸逻辑的关键就是顶点坐标的计算,在拿到计算结果后再重新渲染。
计算顶点的关键步骤如下:
1
2
3
4
5
6
7
8
9
10
11
12
13
14
15
16
17
18
19
20
21
22
23
24
25
26
27
28
29
30
31
32
33
34
35
36
37
38
39
40
41
42
43
44
45
46
47
48
49
50
51
52
53
54
55
56
57
58
59
60
|
- (void)calculateOriginTextureCoordWithTextureSize:(CGSize)size
startY:(CGFloat)startY
endY:(CGFloat)endY
newHeight:(CGFloat)newHeight {
CGFloat ratio = (size.height / size.width) *
(self.bounds.size.width / self.bounds.size.height);
CGFloat textureWidth = self.currentTextureWidth;
CGFloat textureHeight = textureWidth * ratio;
CGFloat delta = (newHeight - (endY - startY)) * textureHeight;
if (textureHeight + delta >= 1) {
delta = 1 - textureHeight;
newHeight = delta / textureHeight + (endY - startY);
}
GLKVector3 pointLT = {-textureWidth, textureHeight + delta, 0};
GLKVector3 pointRT = {textureWidth, textureHeight + delta, 0};
GLKVector3 pointLB = {-textureWidth, -textureHeight - delta, 0};
GLKVector3 pointRB = {textureWidth, -textureHeight - delta, 0};
CGFloat startYCoord = MIN(-2 * textureHeight * startY + textureHeight, textureHeight);
CGFloat endYCoord = MAX(-2 * textureHeight * endY + textureHeight, -textureHeight);
GLKVector3 centerPointLT = {-textureWidth, startYCoord + delta, 0};
GLKVector3 centerPointRT = {textureWidth, startYCoord + delta, 0};
GLKVector3 centerPointLB = {-textureWidth, endYCoord - delta, 0};
GLKVector3 centerPointRB = {textureWidth, endYCoord - delta, 0};
self.vertices[0].positionCoord = pointLT;
self.vertices[0].textureCoord = GLKVector2Make(0, 1);
self.vertices[1].positionCoord = pointRT;
self.vertices[1].textureCoord = GLKVector2Make(1, 1);
self.vertices[2].positionCoord = centerPointLT;
self.vertices[2].textureCoord = GLKVector2Make(0, 1 - startY);
self.vertices[3].positionCoord = centerPointRT;
self.vertices[3].textureCoord = GLKVector2Make(1, 1 - startY);
self.vertices[4].positionCoord = centerPointLB;
self.vertices[4].textureCoord = GLKVector2Make(0, 1 - endY);
self.vertices[5].positionCoord = centerPointRB;
self.vertices[5].textureCoord = GLKVector2Make(1, 1 - endY);
self.vertices[6].positionCoord = pointLB;
self.vertices[6].textureCoord = GLKVector2Make(0, 0);
self.vertices[7].positionCoord = pointRB;
self.vertices[7].textureCoord = GLKVector2Make(1, 0);
}
|
五、渲染到纹理
上面提到:我们需要将每一次的调整结果,都重新生成一个纹理,供下次调整的时候使用。
出于对结果分辨率的考虑,我们不会直接读取当前屏幕渲染结果对应的帧缓存,而是采取「渲染到纹理」的方式,重新生成一个宽度与原图一致的纹理。
这是为什么呢?
假设我们有一张 1000 X 1000 的图片,而屏幕上的控件大小是 100 X 100 ,则纹理渲染到屏幕后,渲染结果对应的渲染缓存的尺寸也是 100 X 100 (暂不考虑屏幕密度)。如果我们这时候直接读取屏幕的渲染结果,最多也只能读到 100 X 100 的分辨率。
这样会导致图片的分辨率下降,所以我们会使用能保持原有分辨率的方式,即「渲染到纹理」。
在这之前,我们都是将纹理直接渲染到屏幕上,关键步骤像这样:
1
2
3
4
5
6
7
8
9
10
11
12
13
14
15
| GLuint renderBuffer;
GLuint frameBuffer;
glGenRenderbuffers(1, &renderBuffer);
glBindRenderbuffer(GL_RENDERBUFFER, renderBuffer);
[self.context renderbufferStorage:GL_RENDERBUFFER fromDrawable:layer];
glGenFramebuffers(1, &frameBuffer);
glBindFramebuffer(GL_FRAMEBUFFER, frameBuffer);
glFramebufferRenderbuffer(GL_FRAMEBUFFER,
GL_COLOR_ATTACHMENT0,
GL_RENDERBUFFER,
renderBuffer);
|
我们生成了一个渲染缓存,并把这个渲染缓存挂载到帧缓存的 GL_COLOR_ATTACHMENT0 颜色缓存上,并通过 context 为当前的渲染缓存绑定了输出的 layer 。
其实,如果我们不需要在屏幕上显示我们的渲染结果,也可以直接将数据渲染到另一个纹理上。更有趣的是,这个渲染后的结果,还可以被当成一个普通的纹理来使用。这也是我们实现重复调整功能的基础。
具体操作如下:
1
2
3
4
5
6
7
8
9
10
11
12
|
GLuint frameBuffer;
GLuint texture;
glGenFramebuffers(1, &frameBuffer);
glBindFramebuffer(GL_FRAMEBUFFER, frameBuffer);
glGenTextures(1, &texture);
glBindTexture(GL_TEXTURE_2D, texture);
glTexImage2D(GL_TEXTURE_2D, 0, GL_RGBA, newTextureWidth, newTextureHeight, 0, GL_RGBA, GL_UNSIGNED_BYTE, NULL);
glFramebufferTexture2D(GL_FRAMEBUFFER, GL_COLOR_ATTACHMENT0, GL_TEXTURE_2D, texture, 0);
|
通过对比我们可以发现,这里我们用 Texture 来替换 Renderbuffer ,并且同样是挂载到 GL_COLOR_ATTACHMENT0 上,不过这里就不需要另外再绑定 layer 了。
另外,我们需要为新的纹理设置一个尺寸,这个尺寸不再受限于屏幕上控件的尺寸,这也是新纹理可以保持原有分辨率的原因。
这时候,渲染的结果都会被保存在 texture 中,而 texture 也可以被当成普通的纹理来使用。
六、保存结果
当我们调整出满意的图片后,需要把它保存下来。这里分为两步,第一步仍然是上面提到的重新生成纹理,第二步就是把纹理转化为图片。
第二步主要通过 glReadPixels 方法来实现,它可以从当前的帧缓存中读取出纹理数据。直接上代码:
1
2
3
4
5
6
7
8
9
10
11
12
13
14
15
16
17
18
19
20
21
22
23
24
|
- (UIImage *)imageFromTextureWithWidth:(int)width height:(int)height {
int size = width * height * 4;
GLubyte *buffer = malloc(size);
glReadPixels(0, 0, width, height, GL_RGBA, GL_UNSIGNED_BYTE, buffer);
CGDataProviderRef provider = CGDataProviderCreateWithData(NULL, buffer, size, NULL);
int bitsPerComponent = 8;
int bitsPerPixel = 32;
int bytesPerRow = 4 * width;
CGColorSpaceRef colorSpaceRef = CGColorSpaceCreateDeviceRGB();
CGBitmapInfo bitmapInfo = kCGBitmapByteOrderDefault;
CGColorRenderingIntent renderingIntent = kCGRenderingIntentDefault;
CGImageRef imageRef = CGImageCreate(width, height, bitsPerComponent, bitsPerPixel, bytesPerRow, colorSpaceRef, bitmapInfo, provider, NULL, NO, renderingIntent);
UIGraphicsBeginImageContext(CGSizeMake(width, height));
CGContextRef context = UIGraphicsGetCurrentContext();
CGContextDrawImage(context, CGRectMake(0, 0, width, height), imageRef);
UIImage *image = UIGraphicsGetImageFromCurrentImageContext();
UIGraphicsEndImageContext();
free(buffer);
return image;
}
|
至此,我们已经拿到了 UIImage 对象,可以把它保存到相册里了。
源码
请到 GitHub 上查看完整代码。
参考